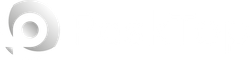Télécharger Git for Windows 2.51.0 Gratuitement Activé Complètement
Téléchargement gratuit Git for Windows 2.51.0 version complète autonome hors ligne pour PC Windows,
Git for Windows Aperçu
Il s'agit d'un paquetage complet qui inclut tous les composants nécessaires à l'utilisation de Git sur votre PC. Il fournit une interface de ligne de commande (CLI) et une interface utilisateur graphique (GUI) à travers Git Bash et GUI. Grâce à cet outil, vous pouvez effectuer toutes les opérations Git directement depuis votre bureau Windows, y compris le clonage de dépôts, la validation de modifications, la création de branches, la fusion, etc.Fonctionnalités de Git for Windows
Pour commencer
Pour commencer à l'utiliser, téléchargez et installez la dernière version à partir du site officiel de Git. Une fois installée, vous pouvez lancer Git Bash ou Git GUI à partir du menu Démarrer ou d'un raccourci sur le bureau. Git Bash fournit un environnement de ligne de commande de type Unix dans lequel vous pouvez utiliser les commandes Git, tandis que Git GUI offre une interface graphique pour effectuer les opérations Git.
Configuration de Git
Avant de commencer à utiliser ce logiciel, configurez vos paramètres Git. Pour ce faire, ouvrez Git Bash et exécutez les commandes suivantes :
Git config --global user.name "Your Name "git config --global user.email "[email protected]"
Remplacez "Your Name" par votre nom et "[email protected]" par votre adresse électronique. Ces paramètres vous identifieront comme l'auteur de vos commits.
Cloner un dépôt
Pour cloner un dépôt Git existant sur votre machine locale, naviguez jusqu'au répertoire où vous souhaitez cloner le dépôt à l'aide de Git Bash et exécutez la commande suivante :
Git clone [URL du dépôt]
Remplacez "[URL du dépôt]" par l'URL du dépôt Git que vous souhaitez cloner. Git téléchargera le dépôt et en créera une copie locale sur votre machine.
Validation des modifications
Une fois que vous avez modifié les fichiers de votre dépôt, vous pouvez valider ces modifications. Tout d'abord, utilisez la commande git status pour visualiser vos modifications. Ensuite, utilisez la commande git add pour mettre en scène les modifications en vue de leur validation :
Git add .
Cette commande met en scène toutes les modifications dans le répertoire courant. Enfin, utilisez la commande git commit pour valider les modifications dans le référentiel :
Git commit -m "Votre message de validation ici"
Remplacez "Your commit message here" par une brève description des modifications que vous livrez.
Branchement et fusion
Git permet de créer des branches pour travailler sur de nouvelles fonctionnalités ou des corrections indépendamment de la base de code principale. Vous pouvez créer une nouvelle branche à l'aide de la commande git branch et y basculer à l'aide de la commande git checkout :
Git branch [nom de la branche]git checkout [nom de la branche]
Une fois que vous avez effectué des modifications sur votre branche, vous pouvez les fusionner avec le code principal en utilisant la commande git merge :
Git checkout maingit merge [nom de la branche]
Remplacez "[nom de la branche]" par le nom de la branche que vous souhaitez fusionner dans la base de code principale.
Configuration requise et détails techniques
Système d'exploitation : Windows 11/10/8.1/8/7
Processeur : Processeur de 1 GHz minimum (2,4 GHz recommandés)
RAM : 2 Go (4 Go ou plus recommandés)
Espace libre sur le disque dur : 200 Mo ou plus recommandés

-
Taille du programme61.26 MB
-
Version2.51.0
-
Langue du programmemultilingue
-
Dernière mise à jourAvant 1 Mois
-
Téléchargements152

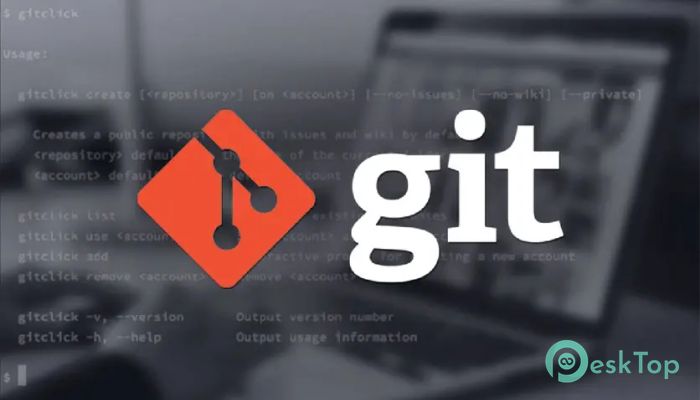
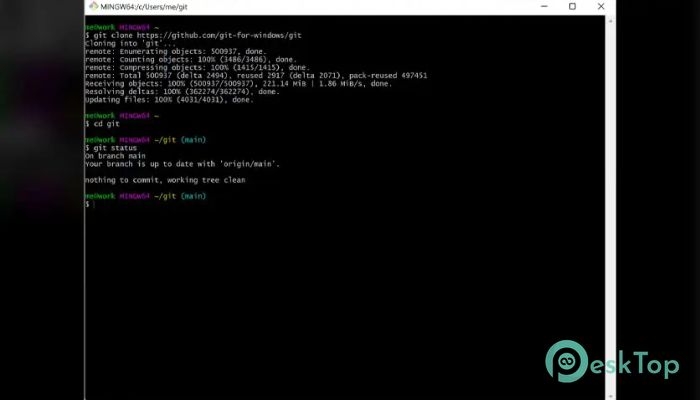
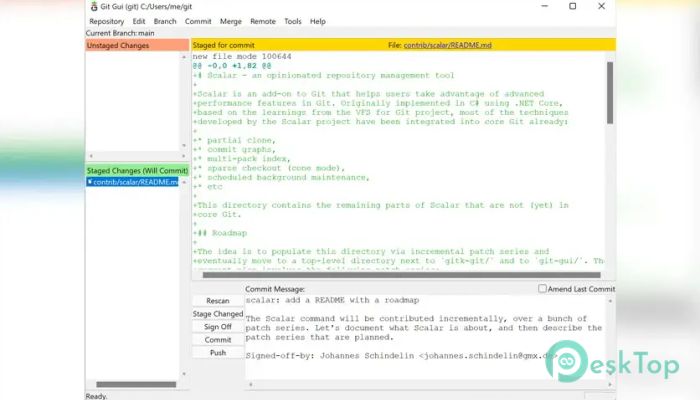
 QuickHMI
QuickHMI Amazing Flash Gallery Maker
Amazing Flash Gallery Maker  Relyze
Relyze Richardson EditRocket
Richardson EditRocket XML ValidatorBuddy
XML ValidatorBuddy  Combit List and Label Enterprise
Combit List and Label Enterprise