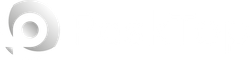Download AndroidDrive 2.4.5 Free Full Activated
Kostenloser Download AndroidDrive 2.4.5 vollständige eigenständige Offline-Version für Windows PC,
AndroidDrive Überblick
Es dient als Brücke zwischen Ihrem Android-Gerät und Ihrem PC. Sobald es eingerichtet und in Betrieb ist, wird beim Verbinden Ihres Android-Geräts mit Ihrem Computer automatisch ein Laufwerk mit dem internen Speicher Ihres Geräts mit all Ihren Dateien und Ordnern eingebunden. Es ist wie eine direkte Autobahn zwischen Ihrem Android- und Windows-Ökosystem.Funktionen von AndroidDrive
Mühelose Nutzung
Die Verwendung dieses Tools ist denkbar einfach. Wenn es ausgeführt wird und Sie Ihr Android-Gerät an Ihren PC anschließen, wird automatisch ein Laufwerk mit dem internen Speicher Ihres Geräts eingerichtet. Sie können Dateien, Fotos und Medien mit minimalem Aufwand zwischen Ihrem Android-Gerät und Ihrem Windows-Computer übertragen.
Wenn Sie nicht möchten, dass ein Laufwerk für ein bestimmtes Android-Gerät eingebunden wird, haben Sie die Möglichkeit, dieses Verhalten anzupassen. So geht's:
Rechtsklick und Geräteeinstellungen: Klicken Sie mit der rechten Maustaste auf das AndroidDrive-Symbol in Ihrer Taskleiste und wählen Sie "Geräteeinstellungen".
Automatische Verbindung deaktivieren: Deaktivieren Sie in den Geräteeinstellungen die Option "Laufwerk automatisch verbinden" für das spezifische Gerät, das Sie ausschließen möchten.
Trennen Sie das Laufwerk: Um die Verbindung zum Laufwerk vollständig zu trennen, klicken Sie im Fenster "Geräte" auf "Laufwerk trennen". Sie können die Option "Laufwerk trennen" verwenden, um die Verbindung vorübergehend zu trennen, ohne die Geräteeinstellungen zu ändern.
Anpassen des Laufwerksbuchstabens
Wenn dieses Tool ein neues Android-Gerät erkennt, weist es automatisch den ersten verfügbaren Laufwerksbuchstaben nach dem primären Laufwerk zu (in der Regel als C bezeichnet). Wenn Ihr primäres Laufwerk beispielsweise Ihre Festplatte ist, erhält das neu angeschlossene Android-Gerät normalerweise den Buchstaben D. Wenn Sie den Laufwerksbuchstaben für ein bestimmtes Android-Gerät ändern möchten, ist das Verfahren einfach:
Rechtsklick und Geräteeinstellungen: Klicken Sie mit der rechten Maustaste auf das AndroidDrive-Symbol in Ihrer Taskleiste und wählen Sie "Geräteeinstellungen".
Wählen Sie einen neuen Laufwerksbuchstaben: Wählen Sie unter "Laufwerksbuchstabe" einen neuen Laufwerksbuchstaben aus den verfügbaren Optionen aus.
Bei Änderungen erneut verbinden: Wenn Sie den Laufwerksbuchstaben für ein bereits verbundenes Laufwerk ändern, müssen Sie die Verbindung zum Laufwerk trennen und erneut herstellen, damit die Änderungen wirksam werden.
Systemanforderungen und technische Details
Betriebssystem: Windows 11 / 10 / 8.1 / 8 / 7
Prozessor: Multicore-Prozessor der Intel-Serie oder höher, Xeon oder AMD-Äquivalent
RAM: 2 GB (4 GB oder mehr empfohlen)
Freier Festplattenspeicher: 1 GB oder mehr empfohlen

-
Programmgröße21.58 MB
-
Version2.4.5
-
Programmsprachemehrsprachig
-
Zuletzt aktualisiertVor 2 Monat
-
Downloads683

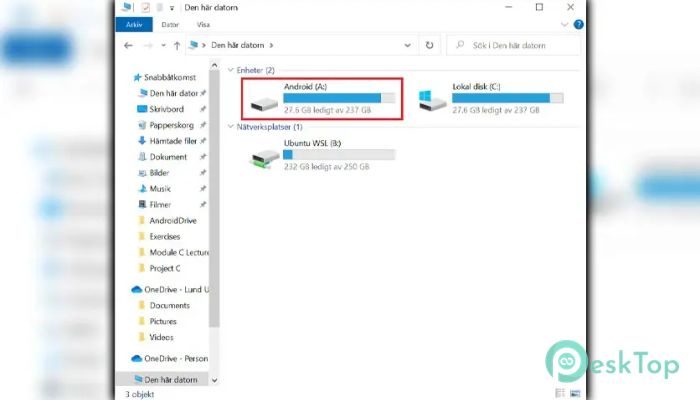
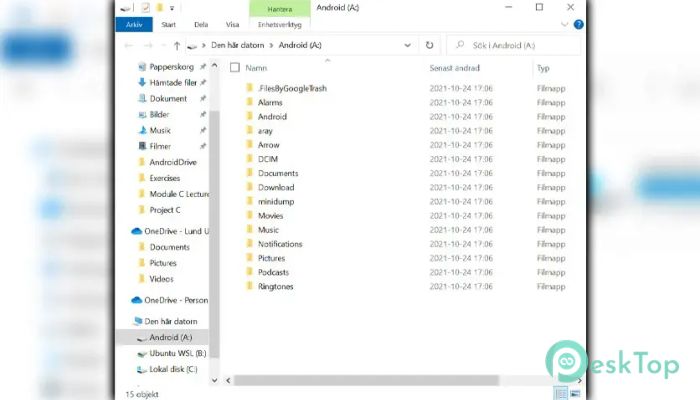
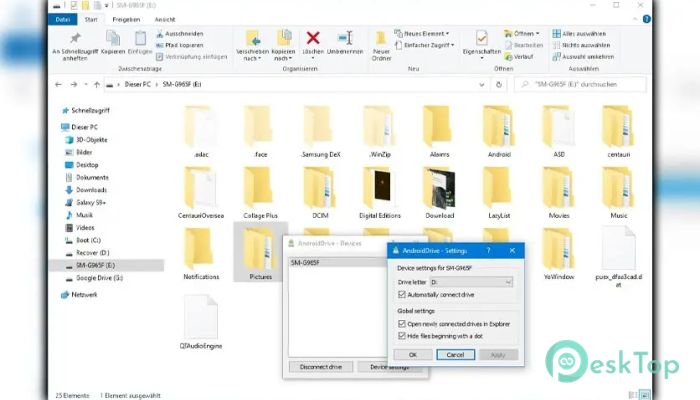
 AudioRelay
AudioRelay Apeaksoft MobieTrans
Apeaksoft MobieTrans FonePaw DoTrans
FonePaw DoTrans Aiseesoft MobieSync
Aiseesoft MobieSync MobiKin Assistant for Android
MobiKin Assistant for Android  Mi Unlock
Mi Unlock