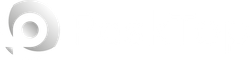Download Git for Windows 2.51.0 Free Full Activated
Kostenloser Download Git for Windows 2.51.0 vollständige eigenständige Offline-Version für Windows PC,
Git for Windows Überblick
Es ist ein umfassendes Paket, das alle Komponenten für die Verwendung von Git auf Ihrem PC enthält. Es bietet eine Befehlszeilenschnittstelle (CLI) und eine grafische Benutzeroberfläche (GUI) über Git Bash und GUI. Mit diesem Tool können Sie alle Git-Vorgänge direkt von Ihrem Windows-Desktop aus durchführen, einschließlich Klonen von Repositories, Übertragen von Änderungen, Verzweigen, Zusammenführen und mehr.Funktionen von Git for Windows
Erste Schritte
Laden Sie zunächst die neueste Version von der offiziellen Git-Website herunter und installieren Sie sie. Nach der Installation können Sie Git Bash oder Git GUI über das Startmenü oder eine Desktop-Verknüpfung starten. Git Bash bietet eine Unix-ähnliche Befehlszeilenumgebung, in der Sie Git-Befehle verwenden können, während Git GUI eine grafische Oberfläche für die Durchführung von Git-Vorgängen bietet.
Einrichten der Git-Konfiguration
Bevor Sie mit der Verwendung dieser Software beginnen, müssen Sie Ihre Git-Einstellungen konfigurieren. Öffnen Sie dazu Git Bash und führen Sie die folgenden Befehle aus:
Git config --global user.name "Your Name "git config --global user.email "[email protected]"
Ersetzen Sie "Your Name" durch Ihren tatsächlichen Namen und "[email protected]" durch Ihre E-Mail-Adresse. Mit diesen Einstellungen werden Sie als Autor Ihrer Übertragungen identifiziert.
Klonen eines Repositorys
Um ein vorhandenes Git-Repository auf Ihren lokalen Rechner zu klonen, navigieren Sie mit Git Bash zu dem Verzeichnis, in das Sie das Repository klonen möchten, und führen Sie den folgenden Befehl aus:
Git clone [Repository URL]
Ersetzen Sie "[Repository-URL]" durch die URL des Git-Repositorys, das Sie klonen möchten. Git lädt das Repository herunter und erstellt eine lokale Kopie auf Ihrem Rechner.
Übertragen von Änderungen
Sobald Sie Änderungen an den Dateien in Ihrem Repository vorgenommen haben, können Sie diese Änderungen übertragen. Verwenden Sie zunächst den Befehl git status, um Ihre Änderungen anzuzeigen. Verwenden Sie dann den Befehl git add, um die Änderungen für die Übertragung vorzubereiten:
Git add .
Dieser Befehl stellt alle Änderungen im aktuellen Verzeichnis bereit. Schließlich verwenden Sie den Befehl git commit, um die Änderungen an das Repository zu übergeben:
Git commit -m "Ihre Commit-Nachricht hier"
Ersetzen Sie "Your commit message here" durch eine kurze Beschreibung der Änderungen, die Sie übertragen.
Verzweigen und Zusammenführen
Mit Git können Sie Zweige erstellen, um unabhängig von der Hauptcodebasis an neuen Funktionen oder Korrekturen zu arbeiten. Sie können mit dem Befehl git branch einen neuen Zweig erstellen und mit dem Befehl git checkout zu diesem Zweig wechseln:
Git branch [branch name]git checkout [branch name]
Sobald Sie Änderungen in Ihrem Zweig vorgenommen haben, können Sie diese mit dem Befehl git merge wieder in die Hauptcodebasis einfügen:
Git checkout maingit merge [branch name]
Ersetzen Sie "[branch name]" durch den Namen der Verzweigung, die Sie in die Hauptcodebasis einbringen möchten.
Systemanforderungen und technische Details
Betriebssystem: Windows 11/10/8.1/8/7
Prozessor: Mindestens 1 GHz Prozessor (2,4 GHz empfohlen)
RAM: 2GB (4GB oder mehr empfohlen)
Freier Festplattenspeicher: 200 MB oder mehr wird empfohlen

-
Programmgröße61.26 MB
-
Version2.51.0
-
Programmsprachemehrsprachig
-
Zuletzt aktualisiertVor 1 Monat
-
Downloads152

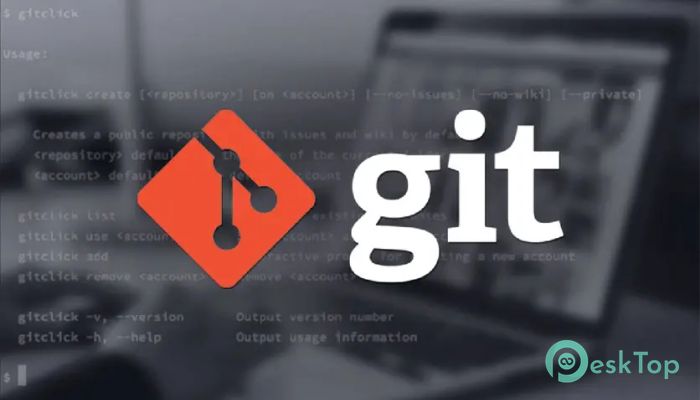
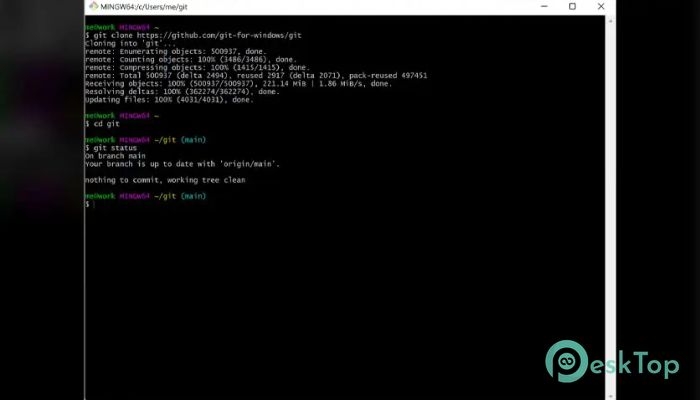
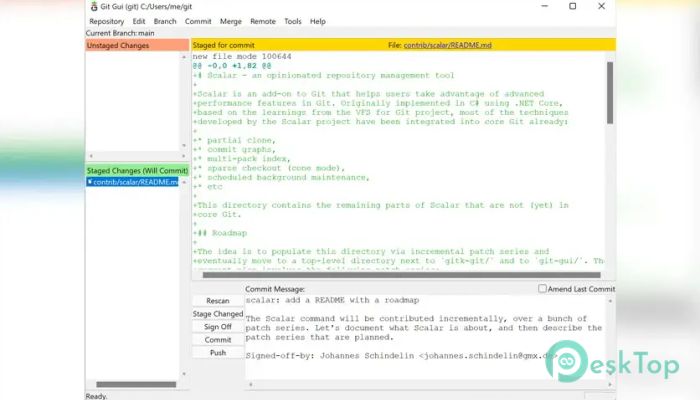
 QuickHMI
QuickHMI Amazing Flash Gallery Maker
Amazing Flash Gallery Maker  Relyze
Relyze Richardson EditRocket
Richardson EditRocket XML ValidatorBuddy
XML ValidatorBuddy  Combit List and Label Enterprise
Combit List and Label Enterprise