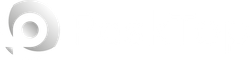Descargar Git for Windows 2.51.0 Completo Activado Gratis
Descarga gratuita Git for Windows 2.51.0 versión completa, instalador offline independiente para PC Windows,
Visión general de Git for Windows
Es un paquete completo que incluye todos los componentes para utilizar Git en tu PC. Proporciona una interfaz de línea de comandos (CLI) y una interfaz gráfica de usuario (GUI) a través de Git Bash y GUI. Con esta herramienta, puedes realizar todas las operaciones de Git directamente desde tu escritorio de Windows, incluyendo la clonación de repositorios, la confirmación de cambios, la ramificación, la fusión, y mucho más.Características de Git for Windows
Cómo empezar
Para empezar a utilizarlo, descarga e instala la última versión desde el sitio web oficial de Git. Una vez instalada, puedes ejecutar Git Bash o Git GUI desde el menú Inicio o el acceso directo del escritorio. Git Bash proporciona un entorno de línea de comandos tipo Unix en el que puedes utilizar comandos Git, mientras que Git GUI ofrece una interfaz gráfica para realizar operaciones Git.
Configuración de Git
Antes de empezar a utilizar este software, configura tus parámetros Git. Puedes hacerlo abriendo Git Bash y ejecutando los siguientes comandos:
Git config --global user.name "Tu nombre "git config --global user.email "[email protected]"
Sustituye "Tu nombre" por tu nombre real y "[email protected]" por tu dirección de correo electrónico. Esta configuración te identificará como autor de tus commits.
Clonación de un repositorio
Para clonar un repositorio Git existente en tu máquina local utilizándolo, navega al directorio donde quieres clonar el repositorio utilizando Git Bash y ejecuta el siguiente comando:
Git clone [URL del repositorio]
Sustituye "[URL del repositorio]" por la URL del repositorio Git que quieres clonar. Git descargará el repositorio y creará una copia local en tu máquina.
Comprometiendo cambios
Una vez que hayas hecho cambios en los archivos de tu repositorio, puedes confirmar esos cambios. Primero, usa el comando git status para ver tus cambios. Después, usa el comando git add para preparar los cambios para la confirmación:
Git add .
Este comando prepara todos los cambios en el directorio actual. Finalmente, usa el comando git commit para confirmar los cambios en el repositorio:
Git commit -m "Tu mensaje de confirmación aquí"
Sustituye "Your commit message here" por una breve descripción de los cambios que estás confirmando.
Crear ramas y fusionar
Te permite crear ramas para trabajar en nuevas características o correcciones independientemente del código base principal. Puedes crear una nueva rama usando el comando git branch y cambiar a ella usando el comando git checkout:
Git branch [nombre de la rama]git checkout [nombre de la rama]
Una vez que hayas hecho cambios en tu rama, puedes fusionarlos de nuevo con el código base principal usando el comando git merge:
Git checkout maingit merge [nombre de la rama]
Sustituye "[nombre de la rama]" por el nombre de la rama que quieres fusionar con el código base principal.
Requisitos del sistema y detalles técnicos
Sistema operativo: Windows 11/10/8.1/8/7
Procesador: Procesador mínimo de 1 GHz (se recomiendan 2,4 GHz)
RAM: 2 GB (se recomiendan 4 GB o más)
Espacio libre en disco duro: se recomiendan 200 MB o más

-
Tamaño del programa61.26 MB
-
Versión2.51.0
-
Idioma del programamultilingüe
-
Última actualizaciónAntes 1 Mes
-
Descargas152Programas relacionados
![QuickHMI]() QuickHMI
QuickHMI![Amazing Flash Gallery Maker]() Amazing Flash Gallery Maker
Amazing Flash Gallery Maker ![Relyze]() Relyze
Relyze![Richardson EditRocket]() Richardson EditRocket
Richardson EditRocket![XML ValidatorBuddy]() XML ValidatorBuddy
XML ValidatorBuddy ![Combit List and Label Enterprise]() Combit List and Label Enterprise
Combit List and Label Enterprise

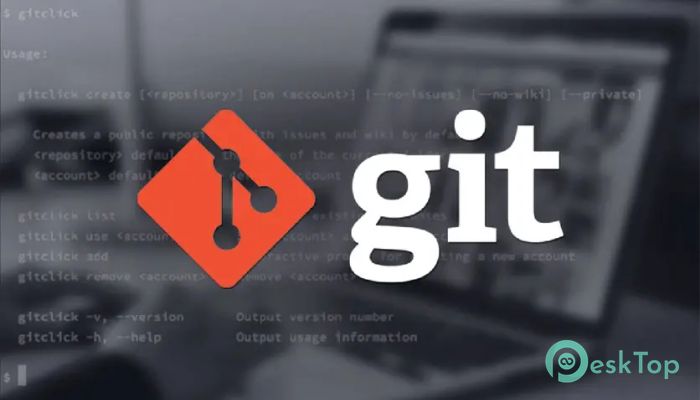
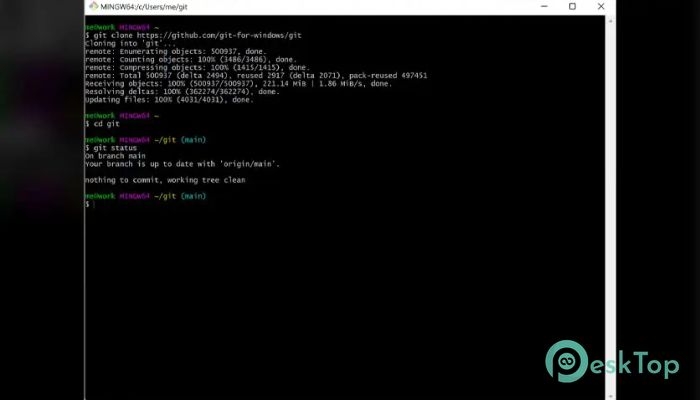
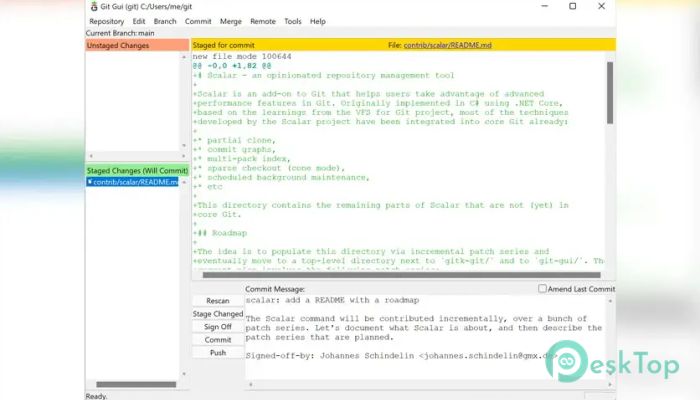
 QuickHMI
QuickHMI Amazing Flash Gallery Maker
Amazing Flash Gallery Maker  Relyze
Relyze Richardson EditRocket
Richardson EditRocket XML ValidatorBuddy
XML ValidatorBuddy  Combit List and Label Enterprise
Combit List and Label Enterprise